| 摦嶌娐嫬偵偮偄偰 |
僷僜僐儞摦嶌俷俽丒丒Windows 倃俹
僷僜僐儞摦嶌妋擣丒丒倃俹
Windows XP 堦墳XP愱梡偵偟偰偍偒傑偡丅
(NT宯偱偼DVD嵞惗婡擻偼摦嶌偟傑偣傫偑丄VISTA丄Windows7偱摦嶌偝偣傞曽朄偼偁傝傑偡丅)
丒Kob傓乕傇偱偺DVD嵞惗偵偼丒丒丒
1.Windows\System32\僼僅儖僟偵乽MSWebDVD.DLL乿偲偄偆僟僀僫儈僢僋儕儞僋儔僀僽儔儕乕僼傽僀儖偑昁梫偱丄
2.DVD偺VOB僼傽僀儖偺幚懺偼MPEG2側偺偱丄MPEG僨僐乕僟乕偑慻傒崬傑傟偰偄傞偙偲傕昁梫偱偡丅
僨乕僐乕僟乕傪搵嵹偟偨丄俢倁俢嵞惗僜僼僩(WinDVD摍)偑僀儞僗僩乕儖偝傟偰偄傟偽戝忎晇偱偡丅
DVD偺嵞惗偵偼DVD僪儔僀僽婡婍偑昁梫偱偡丅
儊儌儕乕偼1G埲忋丄2GByte傪悇彠偟傑偡丅
2G偺応崌丄媥巭偵堏峴偡傞帪偵Windows偺僶僌偱僄儔乕偑敪惗偡傞偙偲偑偁傝傑偡偑丄儅僀僋儘僜僼僩偺廋惓僾儘僌儔儉傪僀儞僗僩乕儖偡傞偲偱夝寛偟傑偡丅 |
|
|
僷僜僐儞摦嶌娐嫬丒丒僼傽僀儖僒僀僘偑500K僶僀僩掱搙偲彫偝偔摦嶌傕寉検偱偡丅
僟僂儞儘乕僪僼傽僀儖偼帺屓夝搥宍幃偱偡丅僷僜僐儞偺儗僕僗僩儕乕傊偺搊榐偼堦愗峴偭偰偄側偄偺偱丄晄梫偵側偭偨傜僼僅儖僟傪娵偛偲嶍彍偟偰偔偩偝偄丅
(Windows僔僗僥儉傊偺搊榐傪峴偭偨応崌偼偦偺撪梕偼巆傝傑偡偑埆塭嬁偼偁傝傑偣傫丅)
僾儘僌儔儉尵岅丒丒Delphi
僐儞僷僀儖懍搙偑懍偔WindowsApi側偳傪娙扨偵巊偊傞僾儘僌儔儉尵岅偱偡丅
幚峴懍搙偑憗偔丄儔儞僞僀儉摍偼昁梫偁傝傑偣傫丅(僜僼僩扨撈偱摦嶌) |
|
| Kob傓乕傇偺嵞惗偵偼埲壓儅僀僋儘僜僼僩幮偺媄弍傪巊梡偟偰偄傑偡丅 |
| 仭DVD價僨僆嵞惗 |
DirectX(MSWebDVD)僥僋僲儘僕乕傪巊梡偟偰偄傑偡丅
DirectX偑僀儞僗僩乕儖偝傟傞帪偵乽MSWebDVD.DLL乿偲偄偆僟僀僫儈僢僋儕儞僋儔僀僽儔儕乕偑堦弿偵慻傒崬傑傟傑偡丅DVD嵞惗偵偼偙偺僼傽僀儖偑昁梫偵側傝傑偡丅 |
|
| 傾僾儕働乕僔儑儞僀儞僞乕僼僃僀僗(Api)偲偟偰丄偙傟傜偺慺惏傜偟偄媄弍傪採嫙偟偰捀偄偨丄儅僀僋儘僜僼僩幮偵幱堄傪昞偟傑偡丅(偦傟偧傟奐敪尵岅偵埶懚偟側偄儅儖僠儊僨傿傾傪憖嶌偡傞堊偺僀儞僞乕僼僃僀僗偱偡丅嶌幰偼Delphi偐傜傾僋僙僗偟偰偄傑偡偑丄C++丄VB側偳條乆側
尵岅偐傜傕丄嫟捠偺巇條偱棙梡偡傞偙偲偑弌棃傑偡丅) |
|
|
| 憖嶌曽朄偵偮偄偰 |
仭僜僼僩婲摦屻偵
弶婜愝掕偼DVD僪儔僀僽偑嵞惗僼僅儖僟偵側偭偰偄傑偡丅
僩儗僀偵DVD僨傿僗僋傪憓擖偟偰偔偩偝偄丅
(僪儔僀僽偑暋悢偁傞応崌偼丄堦斣庒偄僪儔僀僽偵愝掕) |
|
仭僱僢僩僽僢僋側偳DVD僪儔僀僽偑柍偄応崌偵丒丒
Kob傓乕傇偼DVD僪儔僀僽偑柍偄娐嫬偱偼丄僴乕僪僪儔僀僽偺DVD價僨僆傕嵞惗弌棃傑偣傫丅偦偺応崌偼丄壖憐僪儔僀僽嶌惉僜僼僩傪巊梡偟偰丄僴乕僪僪儔僀僽偺拞偵壖憐DVD僪儔僀僽傪嶌惉偟偰丄ISO僀儊乕僕傪儅僂儞僩偟偰偔偩偝偄丅ISO僀儊乕僕偺嶌惉偼摉奩僜僼僩偺巊梡曽朄傪偍撉傒偔偩偝偄丅壖憐僪儔僀僽傪嶌惉偡傞偙偲偱丄奜晅偗DVD僪儔僀僽傪愙懕偟偰偄側偔偰傕丄僴乕僪僪儔僀僽偵DVD僐儞僥儞僣偑桳傞応崌偼丄嵞惗壜擻偵側傝傑偡丅 |
|
仭嵞惗奐巒
仭DVD僩儗僀偵僨傿僗僋傪僙僢僩偟丄揔愗側僪儔僀僽傗僼僅儖僟偵愝掕偟偰偔偩偝偄丅
仭僪儔僀僽偑暋悢偁傞応崌偼丄弶婜愝掕偱偼堦斣庒偄僪儔僀僽偵愝掕偝傟偰偄傑偡丅
仭僪儔僀僽傗僼僅儖僟傪曄峏偡傞応崌偼丄乽DVD嵞惗僼僅儖僟偺巜掕乿儃僞儞傪墴偟偰偔偩偝偄丅
仭乽嵞惗儃僞儞乿傪嵍僋儕僢僋偡傞偲嵞惗傪奐巒偟傑偡丅杮曇偺嵞惗偑巒傑傞傑偱丄偟偽傜偔偍懸偪偔偩偝偄丅
仭乽嵞惗儃僞儞乿傪墴偡戙傢傝偵丄乽僗儁乕僗乿儃僞儞傪墴偟偰傕嵞惗偑巒傑傝傑偡丅嵞惗拞偺応崌丄乽僗儁乕僗乿儃僞儞偼丄堦帪掆巭儃僞儞偲偟偰婡擻偟傑偡丅
仭戝曽偺DVD偱偼丄嵟弶偵丄僆乕僾僯儞僌傪帺摦揑偵嵞惗屻丄儊僯儏乕夋柺傪昞帵偟偨傝丄杮曇偺嵞惗偑巒傑傝傑偡丅 |
|
仭壒惡愗懼
杮曇偺嵞惗偑巒傑偭偰偐傜丄乽壒惡愗懼乿儃僞儞傪墴偡偲丄塸岅仺擔杮岅仺塸岅側偳儃僞儞傪墴偡枅偵壒惡僗僩儕乕儉偑愗傝懼傢傝傑偡丅懠偺僜僼僩偺條偵丄偄偪偄偪儊僯儏乕夋柺傪昞帵偝偣偰偐傜丄壒惡傪愗傝懼偊傞昁梫偼偁傝傑偣傫丅 |
|
仭儚儞僞僢僠壒惡僗僩儕乕儉愗懼儃僞儞
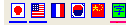
乽擔杮岅乿乽塸岅乿乽僼儔儞僗岅乿乽娯崙岅乿乽拞崙岅乿偼夋柺塃忋偺儚儞僞僢僠壒惡僗僩儕乕儉愗懼儃僞儞偱丄壒惡傪愗傝懼偊傞偙偲偑弌棃傑偡丅DVD嵞惗拞偵丄愗懼壜擻側壒惡偺応崌丄崙婙偺傾僀僐儞儃僞儞偺捈偖壓偵丄惵偄慄偑昞帵偝傟傑偡丅 |
|
仭壜擻側傜巜掕壒惡(擔杮岅側偳)帺摦嵞惗婡擻
怴偟偄DVD傪杮曇愭摢傛傝嵞惗偟偨応崌偵壒惡偑帺摦揑偵愝掕偝傟傑偡丅(僔僃傾僂僃傾偺傒偺婡擻) |
|
仭帤枊帺摦昞帵婡擻
儊僯儏乕偵偰乽怴偟偄俢倁俢傪 壜擻側傜帤枊傪昞帵偡傞(帤枊偑偁傞DVD偺応崌)乿傪ON偵愝掕偟偰偍偔偲丄怴偟偄DVD傪嵞惗帪偵帺摦揑偵帤枊偑昞帵偝傟傑偡丅
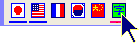
傑偨丄DVD嵞惗帪偵丄儚儞僞僢僠壒惡僗僩儕乕儉愗懼儃僞儞塃抂偺乽帤乿儃僞儞傪儅僂僗塃僋儕僢僋偡傞枅偵丄帤枊偺ON/OFF愗傝懼偊偑弌棃丄嵍僋儕僢僋偱儊僯儏乕偑昞帵偝傟傑偡丅
乽帤乿儃僞儞偺壓偵愒偄慄偑昞帵偝傟偰偄傞応崌偼丄帤枊昞帵偑壜擻側忬懺偱偡丅(DVD偵帤枊僗僩儕乕儉偑娷傑傟偰偄傞昁梫偑偁傝傑偡丅)

DVD嵞惗拞偵乽崙婙乿儃僞儞偺嵍懁偵昞帵偝傟偰偄傞椺偊偽
乽擔杮岅 Dolby AC3 帤枊1 ON乿偲昞帵偝傟偰偄傞晹暘傪儅僂僗嵍儃僞儞偱僋儕僢僋偡傞偲丄DVD偵帤枊偑暋悢娷傑傟偰偄傞応崌偼丄帤枊僗僩儕乕儉傪愗傝懼偊傞偙偲偑弌棃傑偡丅
帤枊帺摦昞帵婡擻偼v22傛傝偺怴婡擻偱偡丅 |
帤枊帺摦昞帵婡擻偑摥偐側偄DVD偑偁傝傑偡丅
(帺摦愝掕婡擻偑摥偄偨応崌侾斣栚偺帤枊偵愝掕偝傟偰偄傑偡丅)
偙傟偼丄暋悢偺帤枊偑偁傞DVD偺応崌丄戝敿偼侾斣栚偺帤枊偑桳岠側帤枊僗僩儕乕儉偱偡偑丄婬偵侾斣栚偺帤枊偑柍岠偱丄俀斣栚埲崀偑桳岠側応崌偵丄帤枊偑昞帵偝傟側偄偙偲偑偁傝傑偡丅忋偺夋憸偺傛偆偵丄乽帤乿儃僞儞傪儅僂僗嵍僋儕僢僋偟丄儊僯儏乕傪昞帵偝偣乽帤枊愗懼乿仺乽俀斣栚埲崀偺帤枊儊儐乕乿傪慖戰偡傞偲丄桳岠側僗僩儕乕儉偺応崌偵帤枊偑昞帵偝傟傑偡丅
|
|
| 仭DVD偵傛傞帤枊僗僩儕乕儉偺椺 (乽帤乿儃僞儞偱儊僯儏乕昞帵) |
 |
1斣栚偺乽擔杮岅乿偼柍岠偱偡偑丄2斣栚偺乽擔杮岅乿偼桳岠側帤枊偱偡丅 |
|
|
 |
1斣栚偺乽擔杮岅乿偲2斣栚偺乽塸岅乿偼桳岠側帤枊偱偡丅 |
|
帤枊傪昞帵偡傞応崌偼夋柺偺怓傪16價僢僩偵偡傞昁梫偑偁傝傑偡丅
Windows偺僨僗僋僩僢僾(夋柺)忋偱儅僂僗塃儃僞儞傪僋儕僢僋偡傞偲丄夋柺偺僾儘僷僥傿儁乕僕偑昞帵偝傟傑偡偑丄偦偺拞偺乽愝掕乿僞僽儁乕僕偺乽夋柺偺怓乿傪拞(16價僢僩)偵愝掕偟偰偔偩偝偄丅
16價僢僩偵愝掕偡傞偲丄僨僗僋僩僢僾忋偺堦晹偺傾僀僐儞偑丄尒偨栚偵曄壔偡傞応崌偑偁傝傑偡偑丄偙傟偼丄偦偺傾僀僐儞偑攚宨傪惓偟偔摟夁偱偒側偔側偭偰偄傞堊偱偡丅
(傾僀僐儞傪嶌惉偡傞応崌嵍壓偺1僺僋僙儖傪摟夁怓偵愝掕偡傞昁梫偑偁傝傑偡偑丄惓妋偵惓偟偄摟夁怓傪愝掕偟偰偄側偄堊偵惗偠傞尰徾偱偡丅)
婡擻忋偼壗傜栤戣偁傝傑偣傫丅
|
|

仭忋偺夋柺傪Kob傓乕傇偐傜昞帵偡傞曽朄
儊僯儏乕偺乽夋柺偺僾儘僷僥傿傪昞帵偡傞(帤枊昞帵偼夋柺偺怓悢傪16價僢僩偵愝掕)乿偐傜傕偙偺夋柺傪昞帵偱偒傑偡丅 |
 |
|
| 帤枊偼丄Windws偺夋柺偺怓偑嵟崅(32價僢僩)偺応崌偼丄昞帵偝傟傑偣傫偑丄帤枊傪昞帵偡傞昁梫偑柍偄応崌偼丄32價僢僩偵愝掕偟偰偄偰傕壗傜栤戣偼偁傝傑偣傫丅 |
Kob傓乕傇偱偼丄帤枊愝掕傕儗僕儏乕儉棜楌偵婰壇偡傞偺偱丄師夞偵偦偺DVD傪嵞惗偡傞帪偵丄帤枊愝掕傕暅尦偟傑偡丅
帤枊僗僩儕乕儉偑乽1乿偱偼柍偔乽2乿偺応崌偱傕丄帺摦揑偵暅尦偟傑偡丅傑偨丄僽僢僋儅乕僋傕棜楌暿偵摨條偵婡擻偟傑偡丅 |
|
|
仭僔乕僋婡擻(DVD嵞惗埵抲曄峏)
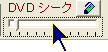
杮曇嵞惗拞偵丄乽DVD僔乕僋乿偺僗儔僀僪僶乕傪摦偐偟偨傝丄僶乕偺嵍塃偺梋敀晹暘傪儅僂僗僋儕僢僋偡傞偲丄DVD偺嵞惗埵抲傪曄峏偱偒傑偡丅
DVD僔乕僋偺暥帤壓偺丄僗儔僀僪僶乕偺乽偮傑傒乿儃僞儞傪儅僂僗偺嵍儃僞儞傪墴偟側偑傜嵍塃偵摦偐偡偲丄DVD偺嵞惗埵抲傪曄峏弌棃傑偡丅
僼僅乕僇僗偑僔乕僋梡僗儔僀僪僶乕偵偁傞帪(廃傝偑揰慄偱埻傢傟傞)偼嵍塃偺栴報僉乕傪墴偡偙偲偱丄僔乕僋埵抲傪0.1%偯偮旝挷愡偱偒傑偡丅僗儔僀僪僶乕偺捈偖忋偵偁傞乽DVD僔乕僋乿偺暥帤傪僋儕僢僋偡傞偲僼僅乕僇僗偑僗儔僀僪僶乕偵側傝傑偡丅

夋柺堦斣壓偺僾儘僌儗僗僶乕(DVD偺恑峴忬嫷傪昞帵偡傞愒偄朹慄傗丄墶偺嬻偒僗儁乕僗)傪儅僂僗僋儕僢僋偟偰傕丄摨條偵僔乕僋偟傑偡丅
僾儘僌儗僗僶乕傪巊偭偰僔乕僋偟偨屻偱偼丄僽僢僋儅乕僋儃僞儞偑乽栠乿偵曄傢傝傑偡丅偙偺忬懺偱儃僞儞傪墴偡偲丄僔乕僋堏摦慜偺埵抲偵栠傝傑偡丅乽栠乿儃僞儞傪墴偡慜偵丄傕偆堦搙僾儘僌儗僗僶乕傪巊偄僔乕僋偝偣傞偲丄怴偟偄嵞惗埵抲偑婰壇偝傟傑偡丅乽栠乿傪夝彍偡傞応崌偼乽栠乿儃僞儞傪儅僂僗塃儃僞儞偱僋儕僢僋偟偰偔偩偝偄丅
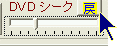 |
|
仭壒検挷愡
壒検偺僗儔僀僪僶乕偱丄壒検偺挷愡偑偱偒傑偡丅
僼僅乕僇僗偑壒検梡僗儔僀僪僶乕偵偁傞帪(廃傝偑揰慄偱埻傢傟傞)偼嵍塃偺栴報僉乕傪墴偡偲丄壒検傪旝挷愡偱偒傑偡丅僗儔僀僪僶乕偺捈偖忋偵偁傞乽壒検乿偺暥帤傪僋儕僢僋偡傞偲僼僅乕僇僗偑僗儔僀僪僶乕偵側傝傑偡丅 |
|
仭Kob傓乕傇偺壒検惂屼
DVD塮夋傪尒傞帪偵偼丄壒検傪戝偒偔偡傞偙偲偑懡偄偲巚傢傟傑偡丅
Kob傓乕傇偼婲摦帪偺壒検傪婰壇偟偰丄掆巭傗丄廔椆偡傞帪偵丄尦偺壒検偵栠偡惂屼傪偟偰偄傑偡丅
廔椆偡傞偲尦偺壒検偵栠傞偺偱丄DVD嵞惗拞偵偄偔傜壒傪戝偒偔偟偰傕戝忎晇偱偡丅丒丒偙傟偭偰丒丒寢峔曋棙側婡擻偱偡丅 |
|
仭掆巭
嵞惗傪拞巭偡傞応崌偼丄乽掆巭乿儃僞儞傪墴偟偰偔偩偝偄丅 |
|
仭堦帪掆巭
嵞惗拞偺DVD傪堦帪掆巭(億乕僘)偡傞応崌偼丄堦帪掆巭儃僞儞傪墴偟偰偔偩偝偄丅嵞搙墴偡偲堦帪掆巭偑夝彍偝傟丄嵞惗偑嵞奐偟傑偡丅
(僗儁乕僗僉乕傪墴偡枅偵摨條偵堦帪掆巭丄夝彍偑偱偒傑偡丅) |
|
仭儊僯儏乕偺昞帵
乽DVD儊僯儏乕昞帵乿儃僞儞墴偡偐丄塮憸夋柺傪儅僂僗塃僋儕僢僋偡傞偲丄奺庬儊僯儏乕偑昞帵偝傟傑偡丅偙偺儊僯儏乕偺忋偺曽偵奺庬DVD愱梡儊僯儏乕偑偁傝傑偡丅 |
|
仭DVD嵞惗帪偺僀儞僼僅乕儊乕僔儑儞昞帵
弶婜愝掕偱偼嵞惗偑巒傑傞偲丄宱夁帪娫偑昞帵偝傟傑偡丅偙偺帪娫昞帵晹暘傪儅僂僗偱僋儕僢僋偡傞枅偵丄巆傝帪娫丄僞僀僩儖丒僠儍僾僞乕昞帵偲傪愗傝懼偊傜傟傑偡丅 |
|
仭僪儔僀僽傗僼僅儖僟偺愝掕丄嵞惗
乽DVD嵞惗僼僅儖僟巜掕乿儃僞儞傪墴偡偲丄儊僯儏乕偑昞帵偝傟DVD僪儔僀僽偺愗懼傗丄僴乕僪僨傿僗僋偺僼僅儖僟傪巜掕弌棃傑偡丅
婎杮揑偵偼丄乽VIDEO_TS乿傪巜掕偡傞昁梫偑偁傝傑偡偑丄偦偺忋埵僼僅儖僟偱偁傟偽丄壓埵僼僅儖僟偵乽VIDEO_TS乿偑娷傑傟傞応崌偵偼丄帺摦揑偵乽VIDEO_TS乿偑懌偝傟偰巜掕偝傟傑偡丅 |
|
仭偍婥偵擖傝僼僅儖僟偺愝掕丄嵞惗
乽DVD嵞惗僼僅儖僟巜掕乿儃僞儞傪墴偡偲丄儊僯儏乕偑昞帵偝傟乽偍婥偵擖傝偺僼僅儖僟傪奐偔
(慜傕偭偰搊榐梫)乿傪巜掕偡傞偲慜傕偭偰搊榐偟偨乽偍婥偵擖傝僼僅儖僟乿偺儊僯儏乕偑昞帵偝傟偍婥偵擖傝僼僅儖僟傪奐偔夋柺偺乽嵞惗儃僞儞乿傪墴偡偲DVD偺嵞惗偑奐巒偝傟傑偡丅偍婥偵擖傝僼僅儖僟傪搊榐偡傞偵偼丄僼僅儖僟巜掕夋柺偱丄擟堄偺僅儖僟傪慖戰屻偵丄搊榐儃僞儞傪墴偟傑偡丅
偍婥偵擖傝僼僅儖僟偼乽VIDEO_TS乿偑柍偔偰傕搊榐偑弌棃傑偡丅壓埵僼僅儖僟偵乽VIDEO_TS乿偑偁傟偽丄偦偺傑傑嵞惗偑弌棃傑偡丅 |
|
仭嵞惗夋柺僒僀僘愝掕
儊僯儏乕偺乽嵞惗夋柺僒僀僘偺愝掕乿偺僒僽儊僯儏乕
1.夋柺暆嵟戝
夋柺暆嵟戝偱偼丄Windows偺僗僥乕僞僗僶乕傪彍偔崅偝偵帺摦揑偵挷愡偝傟傑偡丅偙傟偼丄忢偵僗僥乕僞僗僶乕傪昞帵偝偣傞堊偺婡擻偱偡丅
2.夋柺暆1024僺僋僙儖
3.夋柺暆900僺僋僙儖
4.拞墰偵堏摦
傪僋儕僢僋偡傞偙偲偱奺庬愝掕偑弌棃傑偡丅 |
|
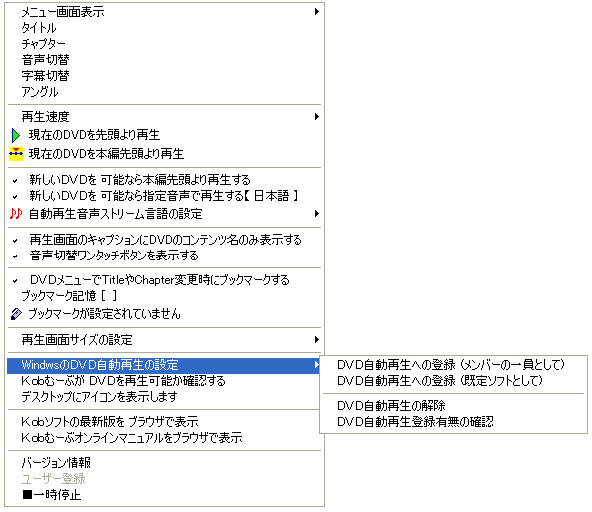 |
|
仭僽僢僋儅乕僋婡擻
DVD傪嵞惗拞偵丄僽僢僋儅乕僋傪愝掕弌棃傑偡丅
摨偠DVD傪嵞惗偡傞応崌偵偼丄婛偵僽僢僋儅乕僋偑婰榐偝傟偰偄傞応崌偼丄偦偺埵抲傑偱嵞惗埵抲傪堏摦偟傑偡丅
(僽僢僋儅乕僋偑婰榐偝傟偰偄偰傕丄堘偆DVD傪嵞惗偟偨応崌偵偼堦扷柍岠偵側傝傑偡偑丄嵞搙摨偠DVD傪嵞惗偟偨応崌偵偼丄嵞傃桳岠偵側傝傑偡丅傑偨丄夁嫀偵嵞惗偟偨DVD傕偦傟偧傟僽僢僋儅乕僋傪婰壇
偟偰偄傑偡丅)
僽僢僋儅乕僋傪婰榐丄堏摦偡傞曽朄偼俀偮憰旛偝傟偰偄傑偡丅
1.DVD嵞惗拞偵儊僯儏乕傪昞帵偝偣丄乽僽僢僋儅乕僋婰壇乿傪僋儕僢僋偡傞偲丄尰嵼偺嵞惗埵抲傪婰榐偟傑偡丅乽僽僢僋儅乕僋埵抲偵堏摦乿傪僋儕僢僋偡傞偲丄僽僢僋儅乕僋埵抲傑偱堏摦偟傑偡丅
僽僢僋儅乕僋偑婰榐偝傟偰偄傞DVD傪嵞惗拞偵偼丄儊僯儏乕偵僽僢僋儅乕僋偺僞僀僩儖丄嵞惗帪娫偑昞帵偝傟傑偡丅
2.傕偆堦偮偺曽朄偼丄夋柺壓偺丄乽DVD僔乕僋乿暥帤塃偺乽墧昅傾僀僐儞乿儃僞儞傪丄塃僋儕僢僋仺婰榐丄嵍僋儕僢僋仺堏摦偑弌棃傑偡丅
3.DVD嵞惗棜楌暿偵僽僢僋儅乕僋傪婰壇偟傑偡丅 |
|
仭僽僢僋儅乕僋堏摦慜偺埵抲偵栠傞婡擻
DVD傪嵞惗拞偵丄僽僢僋儅乕僋埵抲偵堏摦偟偨屻偱丄墧昅傾僀僐儞偑乽栠乿傾僀僐儞偵曄傢傝傑偡丅
偙偺忬懺偺帪偵丄乽栠乿傾僀僐儞傪僋儕僢僋偡傞偲丄僽僢僋儅乕僋埵抲偵堏摦偡傞慜偺嵞惗埵抲偵栠傝傑偡丅
乽栠乿傾僀僐儞偺帪偵丄儅僂僗塃僋儕僢僋偡傞偲丄乽栠傞乿忣曬偑夝彍偝傟丄傾僀僐儞偑嵞搙乽墧昅乿偵曄傢傝丄偦偺忬懺偺帪偵塃僋儕僢僋偡傞偲丄怴偨側僽僢僋儅乕僋埵抲傪婰壇偟傑偡丅
仸偙偺婡擻偼丄v15埲崀偺婡擻偱偡丅
v16傛傝怴偨偵丄DVD嵞惗拞偵丄DVD儊僯儏乕傪昞帵偝偣丄乽Title乿傗乽Chapter乿傪曄峏偟偨応崌丄曄峏慜偺嵞惗埵抲傪僽僢僋儅乕僋偵婰壇偟偰丄尦偺埵抲偵栠偣傑偡丅
乽DVD儊僯儏乕偱Title傗Chapter曄峏帪偵僽僢僋儅乕僋偡傞乿傪OFF偵偡傞偲丄偙偺婡擻偼摥偒傑偣傫丅 |
|
仭壜擻側傜杮曇偺愭摢傛傝嵞惗傪奐巒偡傞婡擻
僔僃傾僂僃傾偺傒偺婡擻

怴偟偄DVD傪嵞惗偡傞嵺偵丄僆乕僾僯儞僌嵞惗帪揰偱丄嵞惗埵抲堏摦傪嫋壜偝傟偰偄傞DVD偺応崌偵丄僆乕僾僯儞僌傪旘偽偟丄杮曇偺嵟弶偐傜嵞惗傪奐巒偡傞婡擻偑偁傝傑偡丅
(挿乆偲丄僆乕僾僯儞僌傪尒側偗傟偽側傜側偄DVD偺応崌偵曋棙側婡擻偱偡丅扐偟丄朻摢偱嵞惗埵抲堏摦傪嬛巭偝傟偰偄傞DVD偺応崌偼丄僨傿僗僋偺愭摢傛傝嵞惗偟傑偡丅偙偺庬偺DVD偺応崌丄僆乕僾僯儞僌嵞惗拞偵偼丄儊僯儏乕偺僞僀僩儖丄僉儍僾僠儍乕側偳偑丄扺怓昞帵偝傟丄慖戰偱偒側偄傛偆偵側偭偰偄傑偡丅)
弶婜愝掕偱偼丄杮曇嵞惗儌乕僪偵愝掕偝傟偰偄傑偡丅夝彍偡傞応崌偼丄儊僯儏乕偺乽怴偟偄俢倁俢傪
壜擻側傜杮曇愭摢傛傝嵞惗偡傞乿傪僋儕僢僋偟偰丄僠僃僢僋傪奜偟偰偔偩偝偄丅
DVD偼堦斒揑偵丄杮曇偺僞僀僩儖偑堦斣懡偔偺僠儍僾僞乕傪曐桳偟偰偄傑偡丅Kob傓乕傇偱偼丄奺僞僀僩儖拞偺僠儍僾僞乕悢傪庢摼偟偰丄堦斣僠儍僾僞乕悢偑懡偄僞僀僩儖傪杮曇偲敾掕偟偰偄傑偡丅
懡偔偺DVD偼僞僀僩儖1傪杮曇偲偟偰偄傑偡偑丄偐側傝偺昿搙偱丄僞僀僩儖2側偳傪杮曇偲偟偰偄傞DVD偑偁傞傛偆偱偡丅 |
|
仭尰嵼偺DVD傪愭摢傛傝嵞惗
仭尰嵼偺DVD傪杮曇愭摢傛傝嵞惗
DVD偺僪儔僀僽傗僼僅儖僟偑愝掕偝傟偰偄傞応崌偵丄偦偺DVD傪愭摢枖偼丄杮曇偺愭摢傛傝嵞惗偟傑偡丅
(DVD嵞惗拞偵偙偺憖嶌傪幚峴偟偨応崌偼丄嵞惗拞偺埵抲丄壒惡傪帺摦揑偵僽僢僋儅乕僋婰壇偟傑偡丅墧昅傾僀僐儞偺儃僞儞傪儅僂僗嵍儃僞儞偱僋儕僢僋偡傞偲丄偦偺僽僢僋儅乕僋埵抲偵堏摦偟傑偡丅) |
|
 |
仭偍媥傒僞僀儅乕
丒 壠揹惢昳偺條側婡擻傪晅偗傑偟偨丅
丒DVD丄摦夋傪嵞惗偟側偑傜怮偰偟傑偆応崌偵曋棙側婡擻偱偡丅
廐偺栭挿傪(廐偱柍偔偰傕椙偄)Kob傓乕傇偱偍妝偟傒偔偩偝偄丅
DVD嵞惗帪偵丄偍媥傒僞僀儅乕傪巊偊傑偡丅
偍媥傒儌乕僪偼丄僗僞儞僶僀丄媥巭丄Windows偺廔椆傪慖傋傑偡丅
僞僀儅乕帪娫偼丄偍帋偟僞僀儅乕(5暘)丄20 40 60 80 100 120暘傪慖傋傑偡丅偍媥傒僞僀儅乕愝掕夋柺偺応崌偼丄1暘扨埵偱愝掕弌棃傑偡丅
乽暵偠傞儃僞儞乿偺嵍偵桳傞乽偍媥傒儃僞儞乿傪儅僂僗嵍僋儕僢僋仺墴偡枅偵5 20 40 60 80 100 120 OFF 偑愗傝懼傢傝傑偡丅儅僂僗塃僋儕僢僋仺儊僯儏乕偑昞帵偝傟傑偡丅偙偺儊僯儏乕偱丄偍媥傒儌乕僪傪愝掕偱偒傑偡丅
仭僗僞儞僶僀忬懺
Windows偺忬懺傪儊儌儕乕偵曐懚偟偰丄Windows傪堦帪廔椆偟傑偡丅
嵞搙婲摦偡傞偵偼丄揹尮儃僞儞傪墴偟傑偡丅
婰壇偟偰偄傞忬懺傪丄儊儌儕乕偐傜撉傒崬傒傑偡偺偱丄婲摦偑憗偄偺偑摿挜偱偡偑僐儞僙儞僩傪敳偔偙偲偼弌棃傑偣傫丅
仭媥巭忬懺
Windows偺忬懺傪僴乕僪僪儔僀僽偵曐懚偟偰丄Windows傪堦帪廔椆偟傑偡丅師夞婲摦帪偼丄僴乕僪僪儔僀僽傛傝忣曬傪撉傒崬傒傑偡偺偱僗僞儞僶僀傛傝丄嵞婲摦偵帪娫偑妡偐傝傑偡偑丄僐儞僙儞僩傪敳偔偙偲偑弌棃傞棙揰偑偁傝傑偡丅
嶌幰偼丄栭偼媥巭丅拫娫偺堦帪掆巭偼僗僞儞僶僀偲巊偄暘偗偰偄傑偡丅
|
|
 |
Windows偺媥巭偵偮偄偰
Windows偱媥巭儌乕僪傪巊梡偡傞堊偵偼丄乽揹尮僆僾僔儑儞偺僾儘僷僥傿乿夋柺偺媥巭忬懺僞僽儁乕僕偵偰丄媥巭忬懺傪桳岠偵偡傞偵僠僃僢僋傪擖傟偰偍偔昁梫偑桳傝傑偡丅偙偺夋柺偼僐儞僩儘乕儖僷僱儖偐傜昞帵偱偒傑偡偑丄Kob傓乕傇偺乽偍媥傒乿儃僞儞傪塃僋儕僢僋偟偰丄乽DVD嵞惗帪偵偍媥傒僞僀儅乕偱Windows傪廔椆偡傞曽乿仺乽僐儞僩儘乕儖僷僱儖
(揹尮娗棟) 傪昞帵偡傞乿偺儊僯儏乕偐傜傕昞帵偱偒傑偡丅
傑偨丄XP偱2G埲忋偺儊儌儕乕傪搵嵹偟偰偄傞娐嫬偱偼丄Windows偺僶僌偵傛傝媥巭堏峴帪偵僄儔乕偑敪惗偟丄媥巭偱偒偢僗僞儞僶僀儌乕僪偱揹尮偑愗傟傑偡丅偟偐傕嵞婲摦偡傞傑偱偼丄僐儞僩儘乕儖僷僱儖偺乽揹尮娗棟乿夋柺偺乽媥巭忬懺乿僞僽夋柺傑偱徚偊偰偟傑偄傑偡丅
偙偺栤戣偼丄倃俹偺廋惓僾儘僌儔儉傪僀儞僗僩乕儖偡傞偙偲偱夝徚偟傑偡丅
(嶌幰偺娐嫬偱偼丄廋惓屻偼媥巭偺幐攕偼慡偔婲偒偰偄傑偣傫丅)
擖庤偼埲壓儅僀僋儘僜僼僩偺岞幃儁乕僕傛傝偱偒傑偡丅
http://support.microsoft.com/kb/909095/JA/ |
|
仭WindowsDVD帺摦嵞惗
Windows偺俢倁俢帺摦嵞惗偵懳墳偟偰偄傑偡丅
俢倁俢帺摦嵞惗僜僼僩偲偟偰搊榐丄夝彍偑弌棃傑偡丅
|
Kob傓乕傇傪帺摦嵞惗僜僼僩偲偟偰搊榐丄夝彍偡傞応崌丄
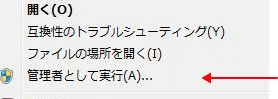 |
Windows7丄VISTA偺応崌
乽娗棟幰尃尷乿偱僜僼僩傪婲摦偟偰偐傜峴偭偰偔偩偝偄丅 |
|
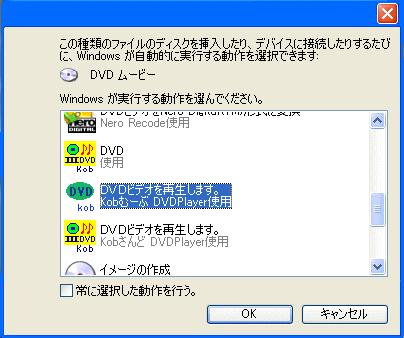 |
埲壓偺愝掕偼丄Windows7丄VISTA偺応崌丄乽娗棟幰尃尷乿偱
僜僼僩傪婲摦偟偰偐傜峴偭偰偔偩偝偄丅 |
俢倁俢傪僪儔僀僽偺僩儗僀偵憓擖偡傞偲丄乽Windows偺俢倁俢帺摦嵞惗夋柺乿偑奐偒傑偡丅偙偺夋柺偺嵞惗僜僼僩偺堦堳偲偟偰俲倧倐傓乕傇傪搊榐丄夝彍偡傞偙偲偑弌棃傑偡丅
俲倧倐傓乕傇儊僯儏乕偺乽Windows偺DVD帺摦嵞惗偺愝掕乿傪僋儕僢僋偡傞偲丄僒僽儊僯儏乕偑昞帵偝傟傑偡丅
仭DVD帺摦嵞惗傊偺搊榐(儊儞僶乕偺堦堳偲偟偰)
扨偵丄帺摦嵞惗夋柺偺拞偵丄Kob傓乕傇偑搊榐偝傟傑偡丅
仭DVD帺摦嵞惗傊偺搊榐(婛掕僜僼僩偲偟偰)
帺摦嵞惗夋柺偺拞偱丄庡椡偺嵞惗僜僼僩偲偟偰搊榐偝傟傑偡丅
Windws帺摦嵞惗偱丄帺摦揑偵嵞惗偡傞偵愝掕偝傟偰偄傞応崌丄DVD憓擖帪偵丄帺摦揑偵Kob傓乕傇偱嵞惗偝傟傑偡丅
仭DVD帺摦嵞惗偺夝彍
尦偺愝掕忬懺傪婰壇偟偰偄傞偺偱丄夝彍偡傞帪偼丄埨慡偐偮姰慡偵尦偺愝掕忬懺偵栠偣傑偡丅
仭DVD帺摦嵞惗搊榐桳柍偺妋擣
Kob傓乕傇偼俀廳婲摦偑弌棃側偄巇條偵側偭偰偄傑偡丅
(堦搙偵婲摦弌棃傞Kob傓乕傇偼侾偮偱偡丅)
僀儞僗僩乕儖偼丄暋悢偺僼僅儖僟偵壜擻偱偡丅
婛偵Kob傓乕傇偑婲摦偟偰偄傞忬懺偱丄帺摦嵞惗側偳偱丄怴偨側Kob傓乕傇傪婲摦偝偣傞偲丄慜偵婲摦偟偰偄傞Kob傓乕傇傪帺摦揑偵廔椆偝偣側偑傜丄怴偟偄Kob傓乕傇偑婲摦偟傑偡丅 |
|
仭乽憲傞乿嵞惗
Windows偺乽憲傞乿嵞惗偵懳墳偟偰偄傑偡丅
埲壓僼傽僀儖偐傜乽憲傞乿偲帺摦揑偵嵞惗偑巒傑傝傑偡丅
懳墳偡傞僼傽僀儖偼丄奼挘巕偑IFO丄VOB丄BUP偺僼傽僀儖偱偡丅
Windws偺乽憲傞乿偵搊榐偡傞婡擻偼晅偗偰偄傑偣傫丅僄僋僗僾儘乕儔側偳傪巊梡偟偰偛帺恎偱乽憲傞乿偵Kob儉乕僽傪搊榐偟偰偔偩偝偄丅 |
|
嶍彍偡傞帪偼丒丒丒
儗僕僗僩儕乕偵堦晹彂偒崬傒偑偁傝傑偡偑丄偝傎偳懡偔偺彂偒崬傒傪偟偰偄側偄偺偱丄偦偺傑傑曻抲偟偰偍偄偰傕栤戣偼桳傝傑偣傫丅僀儞僗僩乕儖偟偨僼僅儖僟傪嶍彍偡傟偽OK偱偡丅
Windows偺DVD帺摦嵞惗夋柺傊搊榐偟偰偄傞応崌偼丄嶍彍慜偵Kob傓乕傇偺儊僯儏乕傛傝搊榐傪夝彍偡傞昁梫偑偁傝傑偡丅 |
|
僉乕儃乕僪憖嶌丒丒丒
1.僗儁乕僗僉乕丗嵞惗奐巒丄掆巭
2.P僉乕丗堦帪掆巭丄夝彍
3.A僉乕丗壒惡僗僩儕乕儉愗傝懼偊
4.仼仺僉乕丗僔乕僋
5.仾伀僉乕丗壒検憹尭
俇.D僉乕丗奺庬僪儔僀僽儊僯儏乕昞帵 |
|
仭僾儘僌儔儅乕偺曽傊
乽俢倁俢/俠俢帺摦嵞惗僜僼僩傊偺搊榐乿偼僾儘僌儔儈儞僌偡傞夁掱偱丄擔杮岅偱偺暘偐傝傗偡偄夝愢偑尒摉偨傝傑偣傫偱偟偨丅偙偺婡擻傪幚尰偟偨偄僾儘僌儔儅乕偼懡偄偙偲偲巚傢傟傑偡偑丄夝愢偺杦偳偼丄塸暥偐拞崙暥偱偡丅(夝撉偡傞偺偵堦嬯楯偱偡丅)
Delphi偺僷僗僇儖尵岅偲側傝傑偡偑丄偛嶲峫傑偱偵乽俠俢帺摦嵞惗僜僼僩傊偺搊榐乿梡偺僜乕僗傪岞奐偟傑偡丅
偙偺儁乕僕傪敪尒偝傟偨曽偺偍栶偵棫偰傟偽岾偄偱偡丅 |
| 仭嶲峫僜乕僗偼偙偙傪僋儕僢僋 |
|
|
Delphi偱丄MSWebDVD.DLL傪巊偭偨DVD僾儗乕儎乕偺僒儞僾儖僐儞億乕僱儞僩傪丄抲偄偰偁傝傑偡丅堦墳儗僕儏乕儉嵞惗偑弌棃傑偡丅
DVD僾儗乕儎乕傪幚尰偡傞堊偵丄儂乕儉儁乕僕傪悢乆扵偟傑偟偨偑丄巆擮側偑傜擔杮岅偺儁乕僕偼杦偳尒偮偐傝傑偣傫偱偟偨丅僜乕僗偼DelPhi偺傕偺偱偡偑丄C++傗VB側偳偱傕嶲峫偵側傞偲巚偄傑偡偺偱丄岞奐偟傑偟偨丅Delphi偱偼乽MSWebDVD1.ControlInterface.Play;乿偺傛偆偵巊偄傑偡偑丄C++傗VB偱偼嫲傜偔乽MSWebDVD1.Play;乿偺傛偆偵巊偆偲巚傢傟傑偡丅
1.愭偢丄乽DirectX乿傪奐敪娐嫬偵庢傝崬傒傑偡丅
2.Delphi偱偼乽僐儞億乕僱儞僩乿仺乽ActiveX僐儞僩儘乕儖偺庢傝崬傒乿仺乽MSWebDVD
1.0Type Library(version 1.0)乿傪慖戰偟偰僀儞僗僩乕儖偡傞偲丄ActiveX儁乕僕偵
MSWebDVD僐儞億乕僱儞僩偑昞帵偝傟傑偡丅
3.偙傟傪僼僅乕儉偵揬傝晅偗傞偲巊偊傞條偵側傝傑偡丅
4.屻偼丄嶲峫僜乕僗傪尦偵丄僐乕僨傿儞僌傪偟偰偔偩偝偄丅
偙偺僒儞僾儖偑奆條偺偍栶偵棫偰傞偙偲傪婅偭偰偍傝傑偡丅 |
